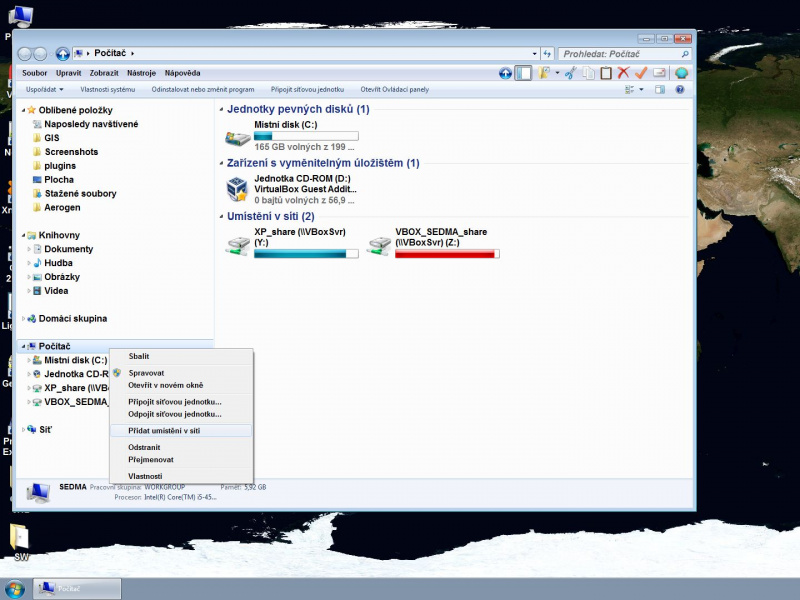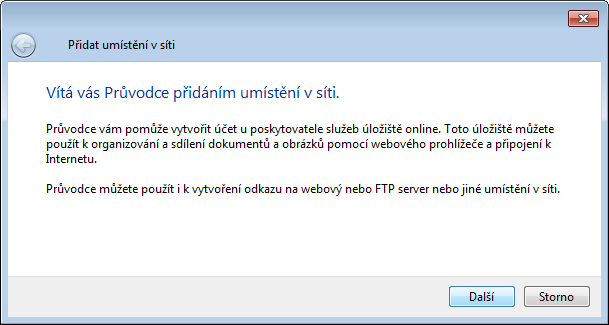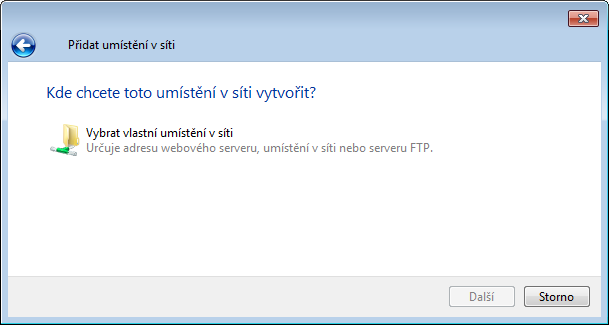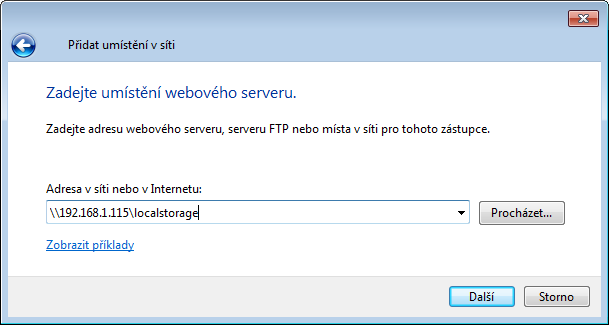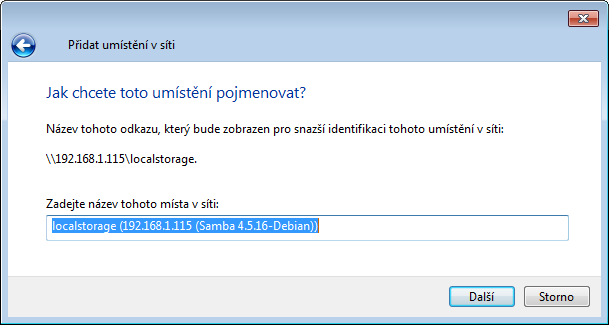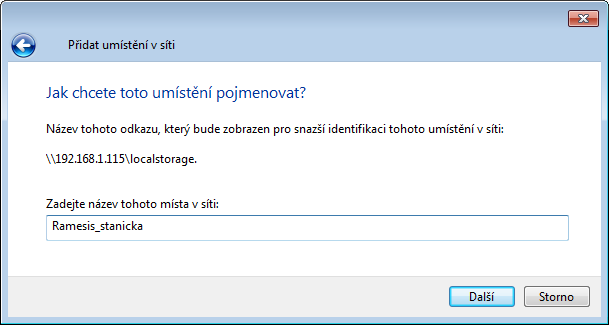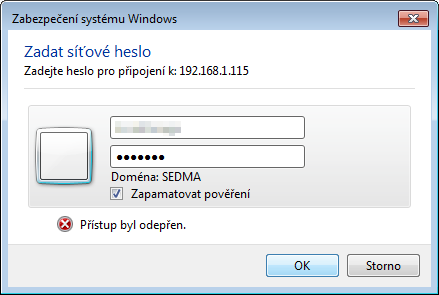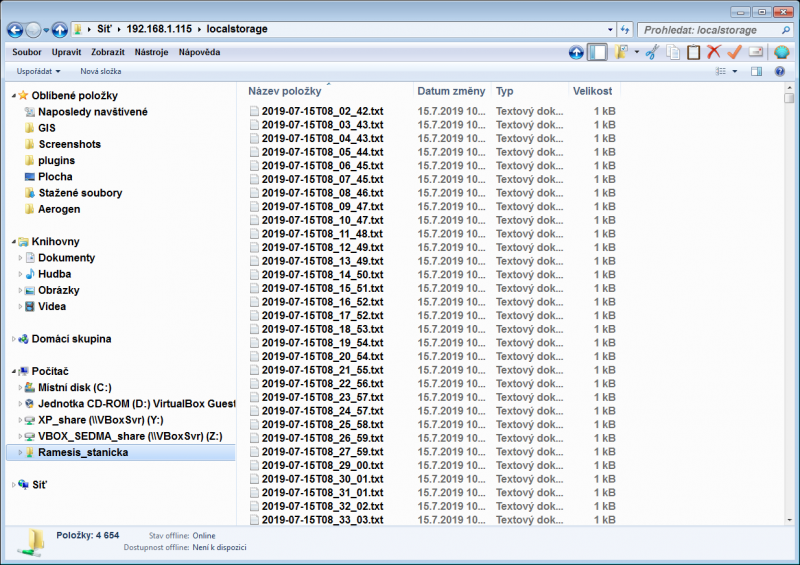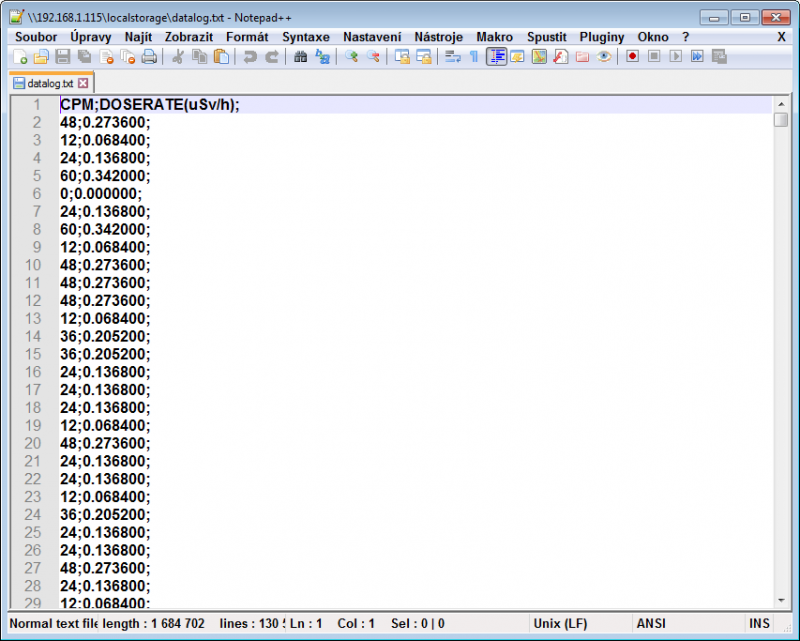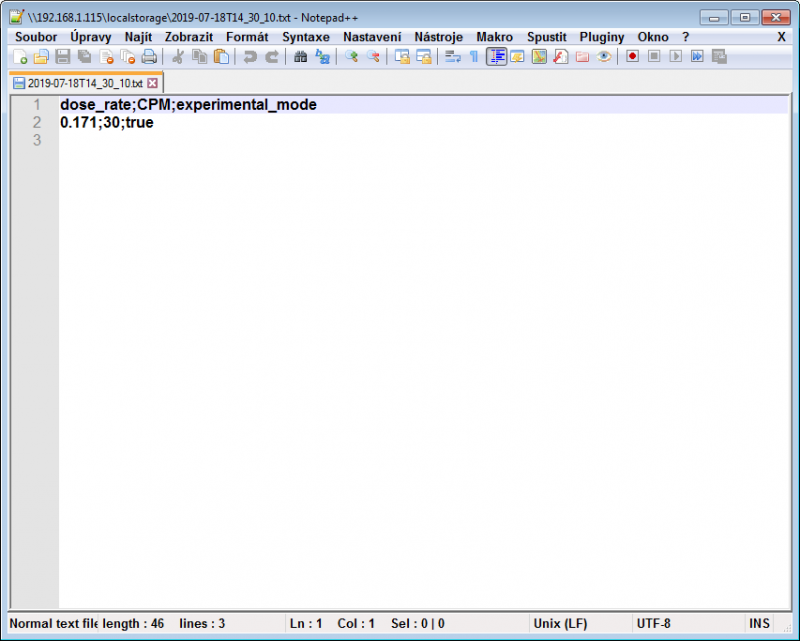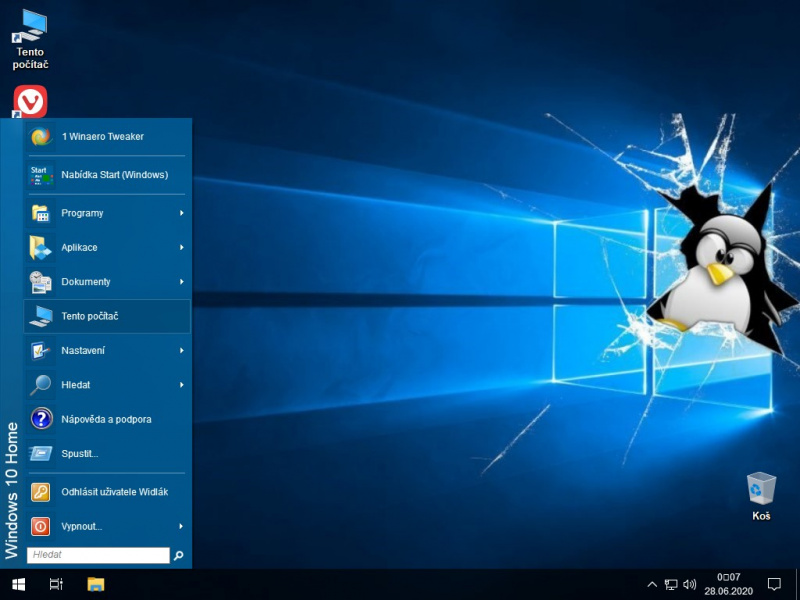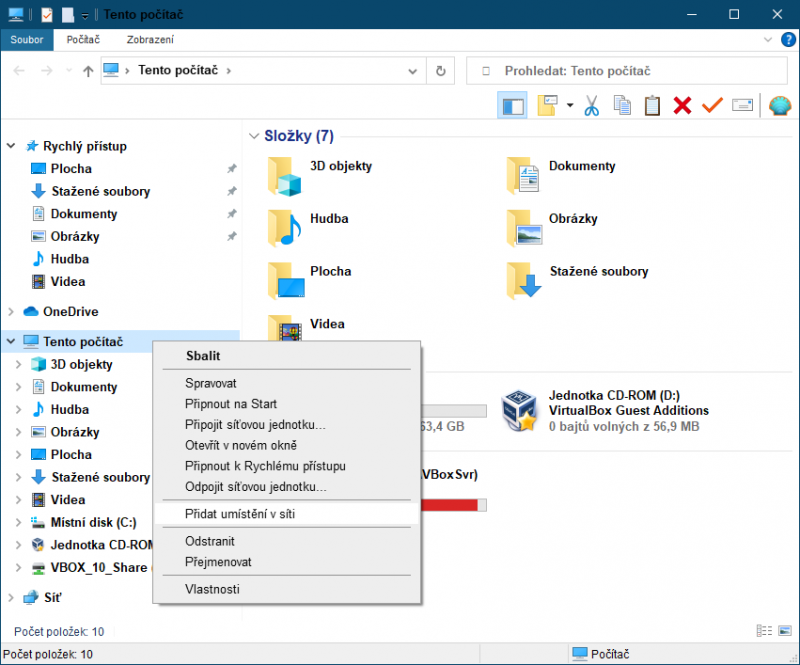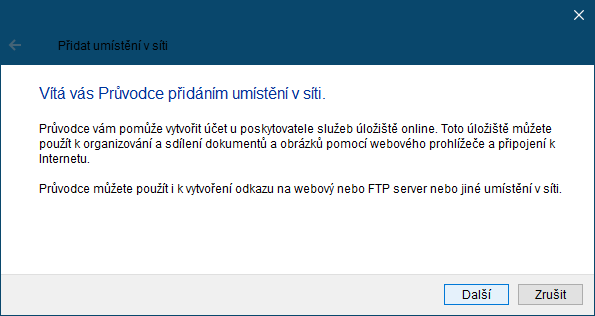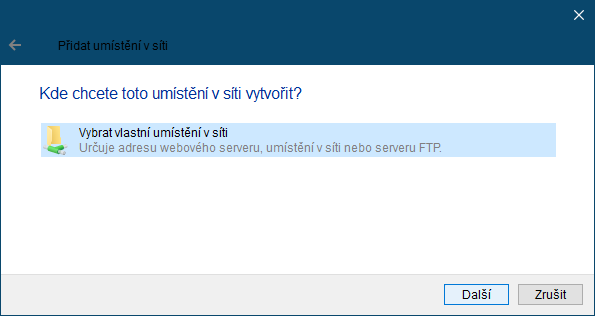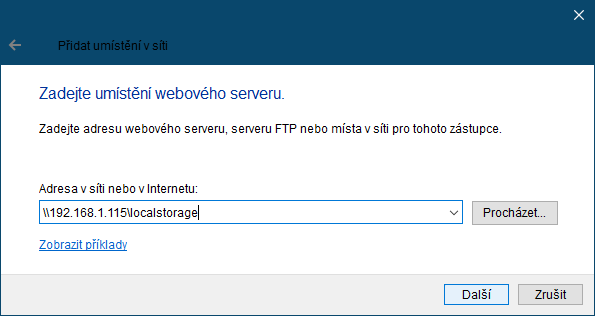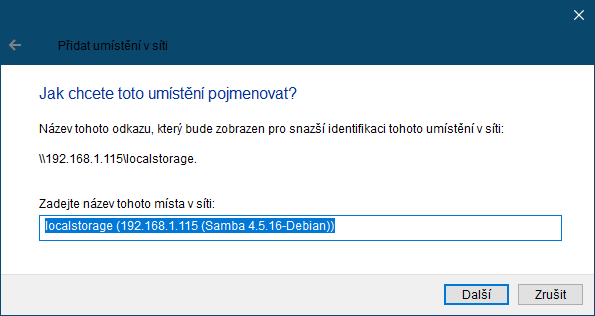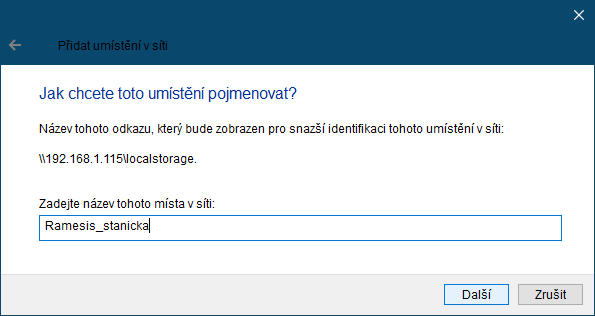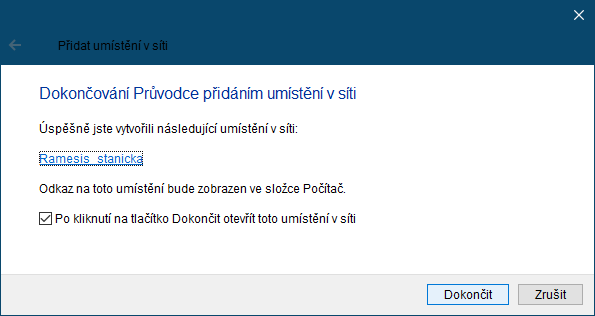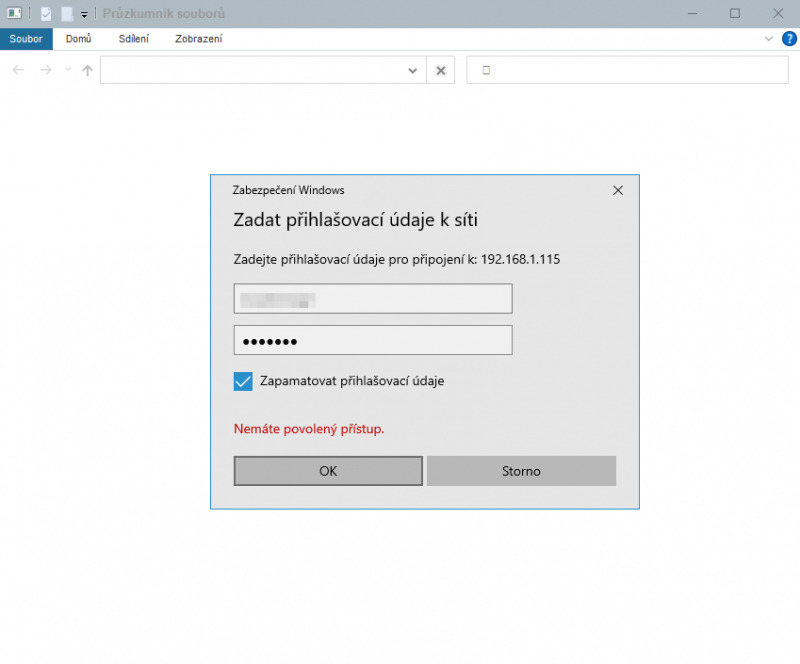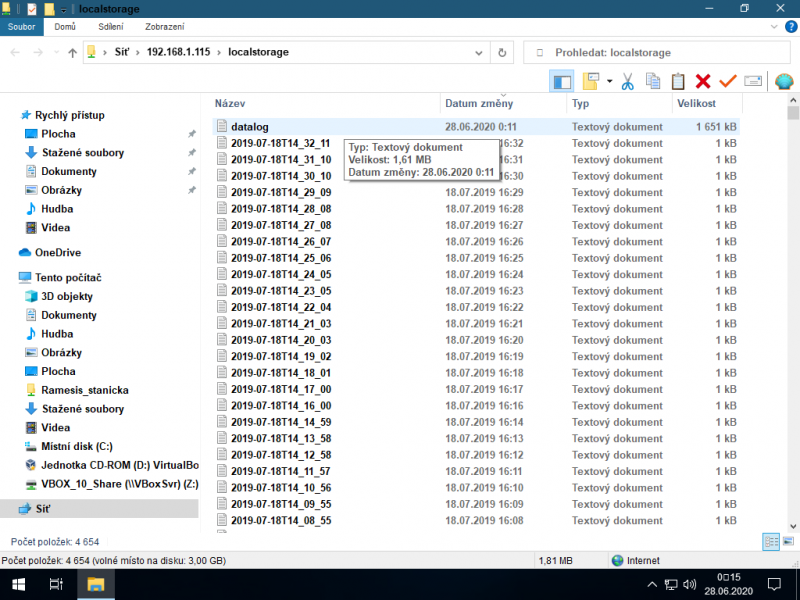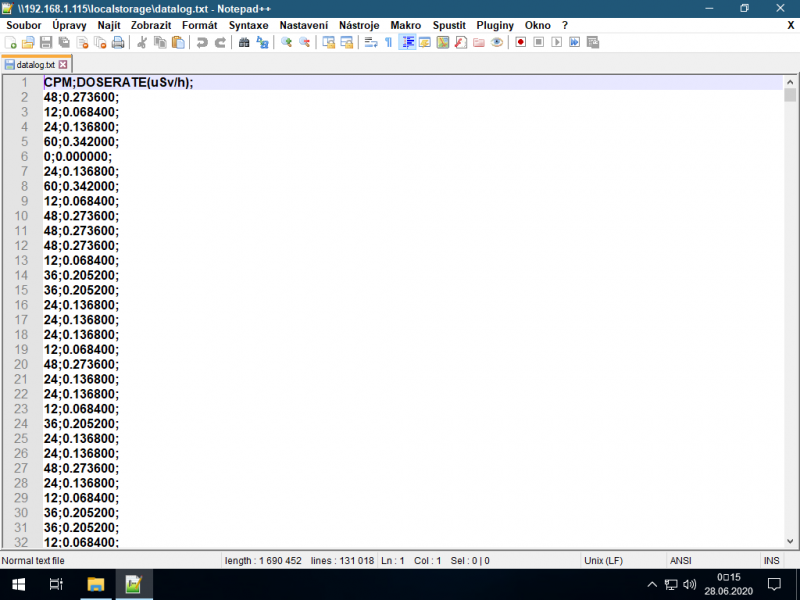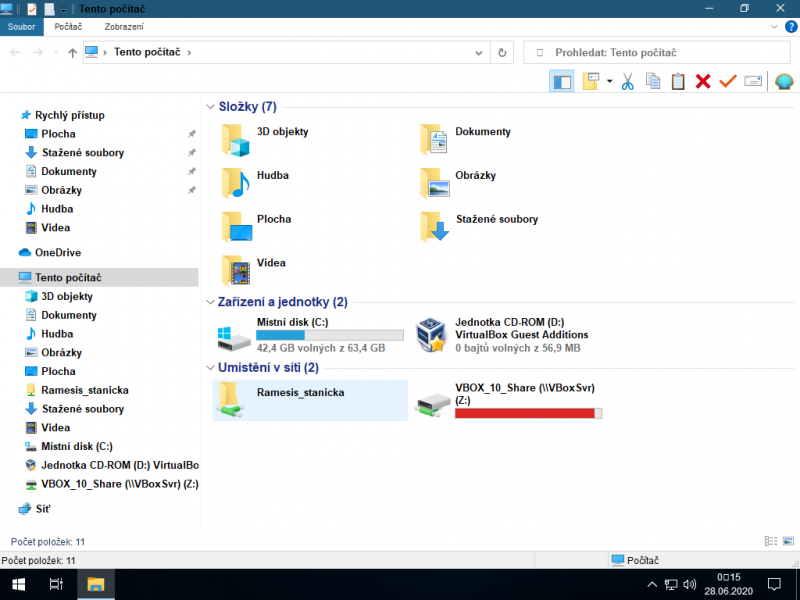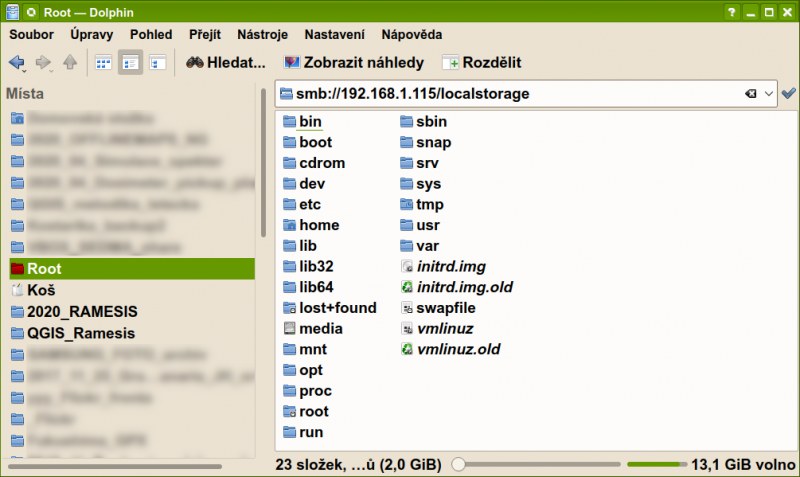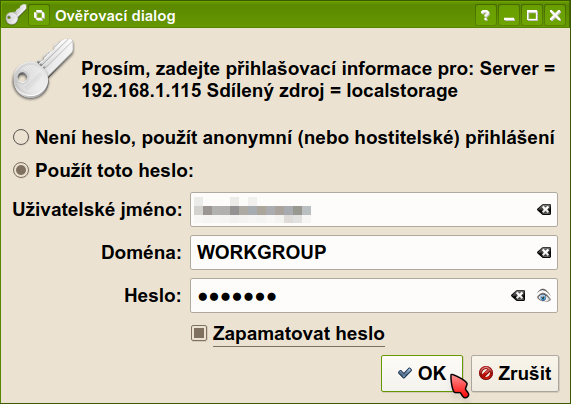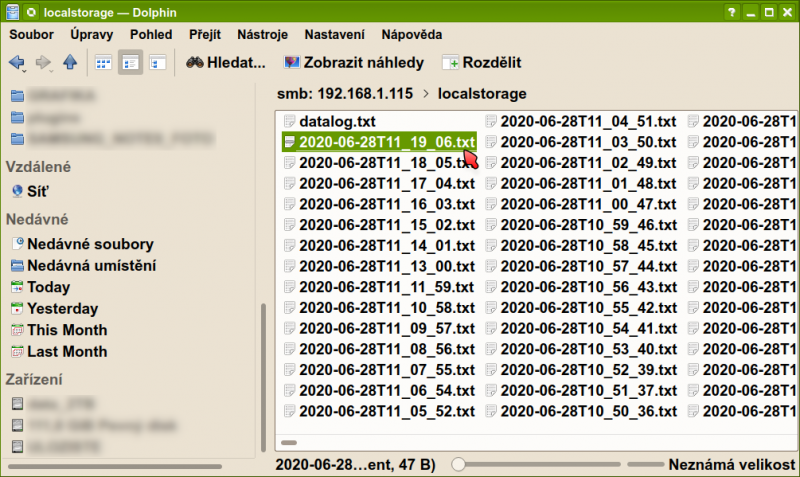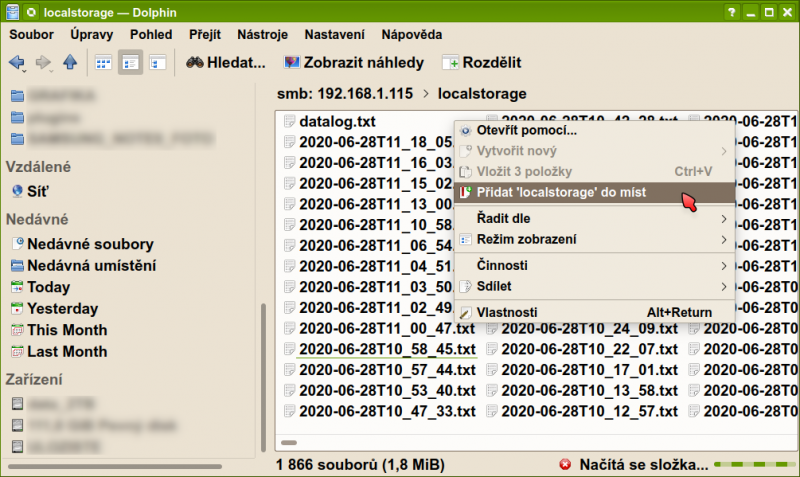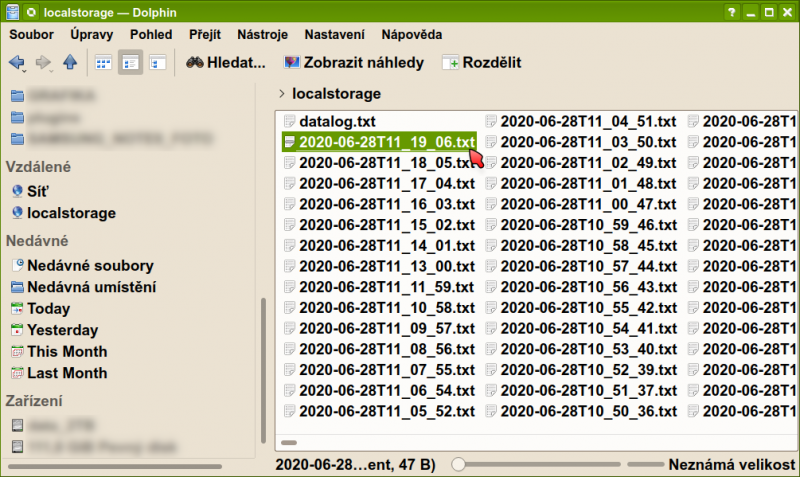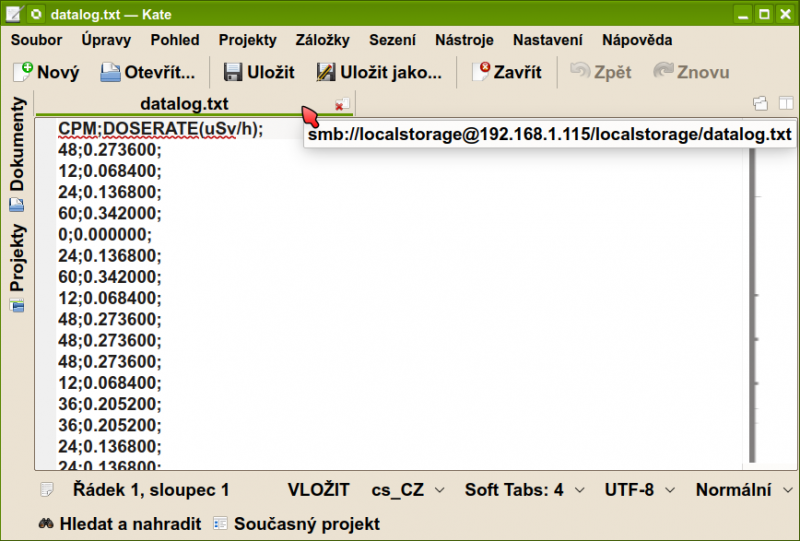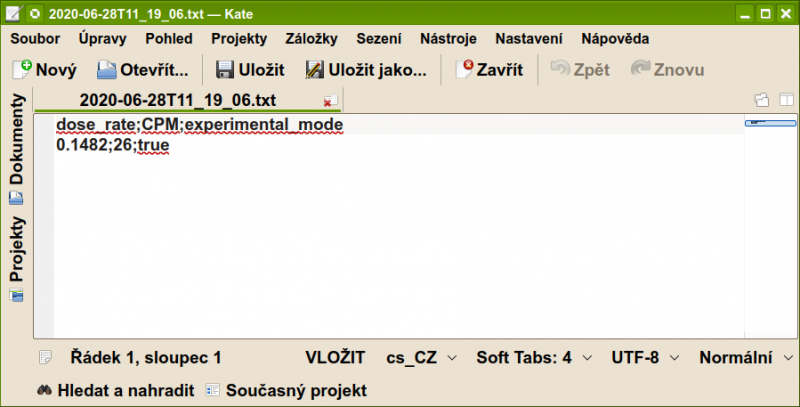Fixní staničky RAMESIS - lokální stažení dat: Porovnání verzí
| (Není zobrazeno 41 mezilehlých verzí od stejného uživatele.) | |||
| Řádek 16: | Řádek 16: | ||
Pro připojení ke staničce musíte znát její IP adresu. Tu zjistíte v administraci Vašeho routeru, případně Vám ji sdělí správce sítě nebo IT pracovník, pokud jde o organizaci / školu. Postup se liší podle použitého hardware (router doma, školní síť atd.), takže není možné zde uvést univerzální postup. | Pro připojení ke staničce musíte znát její IP adresu. Tu zjistíte v administraci Vašeho routeru, případně Vám ji sdělí správce sítě nebo IT pracovník, pokud jde o organizaci / školu. Postup se liší podle použitého hardware (router doma, školní síť atd.), takže není možné zde uvést univerzální postup. | ||
| + | |||
| + | V našem konkrétním případě měla stanička IP adresu '''192.168.1.115'''. | ||
== Windows 7 == | == Windows 7 == | ||
| + | Přejděte do "Tento Počítač" a vlevo klikněte pravým tlačítkem myši na "Tento Počítač" a z kontextového menu vyberte položku "Přidat umístění v síti": | ||
| + | |||
| + | [[Soubor:Ramesis SMB W7 001.jpg|center|thumb|800px|frame|''Windows 7 - Tento počítač'']] | ||
| + | |||
| + | zobrazí se Vám "Průvodce přidáním umístění v síti": | ||
| + | |||
| + | [[Soubor:Ramesis SMB W7 002.png|center|thumb|800px|frame|''Windows 7 - Průvodce přidáním umístění v síti'']] | ||
| + | |||
| + | zvolte "Vybrat vlastní umístění v síti": | ||
| + | |||
| + | [[Soubor:Ramesis SMB W7 003.png|center|thumb|800px|frame|''Windows 7 - Průvodce přidáním umístění v síti'']] | ||
| + | |||
| + | Nyní musíte zadat adresu umístění staničky - formát je u Windows vždy '''\\xxx.xxx.xxx.xxx\localstorage''', liší se obsažená IP adresa staničky, kterou si ve své síti musíte zjistit. | ||
| + | Naše stanička měla v síti IP adresu 192.168.1.115, takže zadáme umístění takto: | ||
| + | |||
| + | <pre>\\192.168.1.115\localstorage</pre> | ||
| + | |||
| + | [[Soubor:Ramesis SMB W7 004.png|center|thumb|800px|frame|''Windows 7 - Průvodce přidáním umístění v síti'']] | ||
| + | |||
| + | Windows Vám nabídne nějaký výchozí název zařízení, který si ale můžete změnit.: | ||
| + | |||
| + | [[Soubor:Ramesis SMB W7 005.png|center|thumb|800px|frame|''Windows 7 - Průvodce přidáním umístění v síti'']] | ||
| + | |||
| + | Stačí jen napsat nový název místo starého: | ||
| + | |||
| + | [[Soubor:Ramesis SMB W7 006.png|center|thumb|800px|frame|''Windows 7 - Průvodce přidáním umístění v síti'']] | ||
| + | |||
| + | a přidání umístění kliknutím na "Další" dokončit. Windows se poté připojí ke staničce a zobrazí dialog k zadání přihlašovacích údajů, které získáte při zápůjčce staničky: | ||
| + | |||
| + | [[Soubor:Ramesis SMB W7 007.png|center|thumb|800px|frame|''Windows 7 - Přihlášení ke staničce'']] | ||
| + | |||
| + | Po úspěšném přihlášení Vám Windows načte složku s naměřenými soubory ze staničky do Průzkumníka jako další disk (takže ji příště nemusíte znovu zdlouhavě připojovat): | ||
| + | |||
| + | [[Soubor:Ramesis SMB W7 008.png|center|thumb|800px|frame|''Windows 7 - Průzkumník Windows s načtenými daty ze staničky'']] | ||
| + | |||
| + | Takže lze soubory otevírat přímo ve Vašem oblíbeném textovém editoru (doporučujeme místo Poznámkového bloku / Notepadu raději použít například PSPad nebo Notepad++). Ač lze s daty pracovat přímo, doporučujeme si raději data zkopírovat do PC na místní disk a pracovat s lokálními kopiemi.: | ||
| + | |||
| + | [[Soubor:Ramesis SMB W7 009.png|center|thumb|800px|frame|''Windows 7 - Data ze staničky v textovém editoru'']] | ||
| + | |||
| + | [[Soubor:Ramesis SMB W7 010.png|center|thumb|800px|frame|''Windows 7 - Data (získaná v experimentálním režimu) ze staničky v textovém editoru'']] | ||
== Windows 10 == | == Windows 10 == | ||
| − | Připojení bylo testováno na systému Windows 10 Home 64bit, konkrétně na aktuální verzi "Windows 10 May 2020 Update". Připojení ke staničce proběhlo zcela bez problému, bez nutnosti doinstalace dalšího software nebo nestandardních | + | Připojení bylo testováno na systému Windows 10 Home 64bit, konkrétně na aktuální verzi "Windows 10 May 2020 Update". Připojení ke staničce proběhlo zcela bez problému, bez nutnosti doinstalace dalšího software nebo nestandardních nastavení. |
[[Soubor:Ramesis SMB W10 001.jpg|center|thumb|800px|frame|''Plocha testovacího počítače s Windows 10 Home'']] | [[Soubor:Ramesis SMB W10 001.jpg|center|thumb|800px|frame|''Plocha testovacího počítače s Windows 10 Home'']] | ||
| Řádek 37: | Řádek 79: | ||
[[Soubor:Ramesis SMB W10 004.png|center|thumb|800px|frame|''Windows 10 Home - Průvodce přidáním umístění v síti'']] | [[Soubor:Ramesis SMB W10 004.png|center|thumb|800px|frame|''Windows 10 Home - Průvodce přidáním umístění v síti'']] | ||
| + | |||
| + | Nyní musíte zadat adresu umístění staničky - formát je u Windows vždy '''\\xxx.xxx.xxx.xxx\localstorage''', liší se obsažená IP adresa staničky, kterou si ve své síti musíte zjistit. | ||
| + | Naše stanička měla v síti IP adresu 192.168.1.115, takže zadáme umístění takto: | ||
| + | |||
| + | <pre>\\192.168.1.115\localstorage</pre> | ||
| + | |||
| + | [[Soubor:Ramesis SMB W10 005.png|center|thumb|800px|frame|''Windows 10 Home - Průvodce přidáním umístění v síti'']] | ||
| + | |||
| + | Windows Vám nabídne nějaký výchozí název zařízení, který si ale můžete změnit.: | ||
| + | |||
| + | [[Soubor:Ramesis SMB W10 006.png|center|thumb|800px|frame|''Windows 10 Home - Průvodce přidáním umístění v síti'']] | ||
| + | |||
| + | Stačí jen napsat nový název místo starého: | ||
| + | |||
| + | [[Soubor:Ramesis SMB W10 007.png|center|thumb|800px|frame|''Windows 10 Home - Průvodce přidáním umístění v síti'']] | ||
| + | |||
| + | a přidání umístění dokončit: | ||
| + | |||
| + | [[Soubor:Ramesis SMB W10 008.png|center|thumb|800px|frame|''Windows 10 Home - Průvodce přidáním umístění v síti'']] | ||
| + | |||
| + | Windows se poté připojí ke staničce a zobrazí dialog k zadání přihlašovacích údajů, které získáte při zápůjčce staničky: | ||
| + | |||
| + | [[Soubor:Ramesis SMB W10 009.png|center|thumb|800px|frame|''Windows 10 Home - Přihlášení ke staničce'']] | ||
| + | |||
| + | Po úspěšném přihlášení Vám Windows načte složku s naměřenými soubory ze staničky do Průzkumníka jako další disk: | ||
| + | |||
| + | [[Soubor:Ramesis SMB W10 010.png|center|thumb|800px|frame|''Windows 10 Home - Průzkumník Windows s načtenými daty ze staničky'']] | ||
| + | |||
| + | Takže lze soubory otevírat přímo ve Vašem oblíbeném textovém editoru (doporučujeme místo Poznámkového bloku / Notepadu raději použít například PSPad nebo Notepad++). Ač lze s daty pracovat přímo, doporučujeme si raději data zkopírovat do PC na místní disk a pracovat s lokálními kopiemi.: | ||
| + | |||
| + | [[Soubor:Ramesis SMB W10 011.png|center|thumb|800px|frame|''Windows 10 Home - Data ze staničky v textovém editoru'']] | ||
| + | |||
| + | Stanička se Vám také přidá do Tento Počítač, takže ji příště nemusíte znovu zdlouhavě připojovat: | ||
| + | |||
| + | [[Soubor:Ramesis SMB W10 012.png|center|thumb|800px|frame|''Windows 10 Home - Tento Počítač s přidanou staničkou Ramesis'']] | ||
== Kubuntu linux == | == Kubuntu linux == | ||
| Řádek 42: | Řádek 119: | ||
K testování pod linuxem byl využit počítač se systémem Kubuntu 20.04 LTS 64bit (Focal Fossa) a dříve také starší verze Kubuntu 18.04 LTS Bionic Beaver. Vzhled dialogů se může v různých linuxových distribucích lišit, nicméně nejsou vyžadovány žádné nestandardní knihovny a připojení by mělo v běžných distribucích fungovat bez problému. | K testování pod linuxem byl využit počítač se systémem Kubuntu 20.04 LTS 64bit (Focal Fossa) a dříve také starší verze Kubuntu 18.04 LTS Bionic Beaver. Vzhled dialogů se může v různých linuxových distribucích lišit, nicméně nejsou vyžadovány žádné nestandardní knihovny a připojení by mělo v běžných distribucích fungovat bez problému. | ||
| + | V Kubuntu je připojení ke staničce velmi jednoduché. Adresu staničky totiž zadáte přímo do cesty ve správci souborů - v Kubuntu je to Dolphin. Formát je u linuxu vždy '''smb://xxx.xxx.xxx.xxx/localstorage''' (pozor na odlišná lomítka proti Windows), liší se obsažená IP adresa staničky, kterou si ve své síti musíte zjistit. | ||
| + | Naše stanička měla v síti IP adresu 192.168.1.115, takže zadáme umístění takto: | ||
| + | |||
| + | <pre>smb://192.168.1.115/localstorage</pre> | ||
| + | |||
| + | a potvrdíme klávesou Enter: | ||
| + | |||
| + | [[Soubor:Ramesis SMB linux 001.png|center|thumb|800px|frame|''Kubuntu linux - správce souborů Dolphin'']] | ||
| + | |||
| + | systém zobrazí dialog pro zadání přihlašovacích údajů ke staničce, které jste obdrželi při zápůjčce (pole Doména bylo ponecháno tak jak se vyplnilo automaticky): | ||
| + | |||
| + | [[Soubor:Ramesis SMB linux 002.png|center|thumb|600px|frame|''Kubuntu linux - přihlášení ke staničce'']] | ||
| + | |||
| + | a soubory ze staničky se nám zobrazí přímo ve správci souborů Dolphin: | ||
| + | |||
| + | [[Soubor:Ramesis SMB linux 003.png|center|thumb|800px|frame|''Kubuntu linux - správce souborů Dolphin s načtenou staničkou Ramesis'']] | ||
| + | |||
| + | Pokud chcete mít odkaz na složku staničky snadno dostupnou, tak v Dolphinu stačí kliknout pravým tlačítkem myši někde do prázdného místa ve složce a zvolit možnost "Přidat do míst": | ||
| + | |||
| + | [[Soubor:Ramesis SMB linux 004.png|center|thumb|800px|frame|''Kubuntu linux - Dolphin - vytvoření rychlého odkazu na složku'']] | ||
| + | |||
| + | Odkaz na staničku se vám poté objeví v levém panelu v sekci "Vzdálené": | ||
| + | |||
| + | [[Soubor:Ramesis SMB linux 005.png|center|thumb|800px|frame|''Kubuntu linux - Dolphin - vytvoření rychlého odkazu na složku'']] | ||
| + | |||
| + | Soubory s daty lze otevírat přímo ve Vašem oblíbeném textovém editoru (Kate, Gedit, Leafpad apod.). Ač lze s daty pracovat přímo, doporučujeme si raději data zkopírovat do PC na místní disk a pracovat s lokálními kopiemi.: | ||
| + | |||
| + | [[Soubor:Ramesis SMB linux 006.png|center|thumb|800px|frame|''Kubuntu linux - soubor s naměřenými daty otevřený přímo ze složky staničky'']] | ||
| + | |||
| + | A takto vypadají data z experimentálního režimu staničky: | ||
| − | [[Soubor: | + | [[Soubor:Ramesis SMB linux 007.png|center|thumb|800px|frame|''Kubuntu linux - soubor s naměřenými daty v experimentálním režimu'']] |
Aktuální verze z 8. 7. 2020, 15:23
Lokální stažení dat slouží především ke stažení dat získaných v experimentálním režimu (tato data se neodesílají na server RAMESIS) probíhá prostřednictvím sdílené složky protokolem SMB / CIFS (Samba). Složka je chráněna přihlašovacím jménem a heslem a je “viditelná” pouze v rámci lokální sítě. (pozn.: z internetu není složka ani stanička obecně nijak přístupná).
Stažení dat bylo úspěšně otestováno na PC s těmito operačními systémy:
Microsoft Windows 7
Microsoft Windows 10
Kubuntu linux
Testování bylo prováděno v domácím prostředím s běžným routerem a neveřejnou IP adresou. Stanička byla k routeru připojena standardně kabelem Ethernet (RJ45). Připojení ke staničce bylo testováno jak z počítače připojeného k routeru kabelem, tak i prostřednictvím Wifi.
Zjištění IP adresy staničky
Pro připojení ke staničce musíte znát její IP adresu. Tu zjistíte v administraci Vašeho routeru, případně Vám ji sdělí správce sítě nebo IT pracovník, pokud jde o organizaci / školu. Postup se liší podle použitého hardware (router doma, školní síť atd.), takže není možné zde uvést univerzální postup.
V našem konkrétním případě měla stanička IP adresu 192.168.1.115.
Windows 7
Přejděte do "Tento Počítač" a vlevo klikněte pravým tlačítkem myši na "Tento Počítač" a z kontextového menu vyberte položku "Přidat umístění v síti":
zobrazí se Vám "Průvodce přidáním umístění v síti":
zvolte "Vybrat vlastní umístění v síti":
Nyní musíte zadat adresu umístění staničky - formát je u Windows vždy \\xxx.xxx.xxx.xxx\localstorage, liší se obsažená IP adresa staničky, kterou si ve své síti musíte zjistit. Naše stanička měla v síti IP adresu 192.168.1.115, takže zadáme umístění takto:
\\192.168.1.115\localstorage
Windows Vám nabídne nějaký výchozí název zařízení, který si ale můžete změnit.:
Stačí jen napsat nový název místo starého:
a přidání umístění kliknutím na "Další" dokončit. Windows se poté připojí ke staničce a zobrazí dialog k zadání přihlašovacích údajů, které získáte při zápůjčce staničky:
Po úspěšném přihlášení Vám Windows načte složku s naměřenými soubory ze staničky do Průzkumníka jako další disk (takže ji příště nemusíte znovu zdlouhavě připojovat):
Takže lze soubory otevírat přímo ve Vašem oblíbeném textovém editoru (doporučujeme místo Poznámkového bloku / Notepadu raději použít například PSPad nebo Notepad++). Ač lze s daty pracovat přímo, doporučujeme si raději data zkopírovat do PC na místní disk a pracovat s lokálními kopiemi.:
Windows 10
Připojení bylo testováno na systému Windows 10 Home 64bit, konkrétně na aktuální verzi "Windows 10 May 2020 Update". Připojení ke staničce proběhlo zcela bez problému, bez nutnosti doinstalace dalšího software nebo nestandardních nastavení.
Přejděte do "Tento Počítač" a vlevo klikněte pravým tlačítkem myši na "Tento Počítač" a z kontextového menu vyberte položku "Přidat umístění v síti":
zobrazí se Vám "Průvodce přidáním umístění v síti":
zvolte "Vybrat vlastní umístění v síti":
Nyní musíte zadat adresu umístění staničky - formát je u Windows vždy \\xxx.xxx.xxx.xxx\localstorage, liší se obsažená IP adresa staničky, kterou si ve své síti musíte zjistit. Naše stanička měla v síti IP adresu 192.168.1.115, takže zadáme umístění takto:
\\192.168.1.115\localstorage
Windows Vám nabídne nějaký výchozí název zařízení, který si ale můžete změnit.:
Stačí jen napsat nový název místo starého:
a přidání umístění dokončit:
Windows se poté připojí ke staničce a zobrazí dialog k zadání přihlašovacích údajů, které získáte při zápůjčce staničky:
Po úspěšném přihlášení Vám Windows načte složku s naměřenými soubory ze staničky do Průzkumníka jako další disk:
Takže lze soubory otevírat přímo ve Vašem oblíbeném textovém editoru (doporučujeme místo Poznámkového bloku / Notepadu raději použít například PSPad nebo Notepad++). Ač lze s daty pracovat přímo, doporučujeme si raději data zkopírovat do PC na místní disk a pracovat s lokálními kopiemi.:
Stanička se Vám také přidá do Tento Počítač, takže ji příště nemusíte znovu zdlouhavě připojovat:
Kubuntu linux
K testování pod linuxem byl využit počítač se systémem Kubuntu 20.04 LTS 64bit (Focal Fossa) a dříve také starší verze Kubuntu 18.04 LTS Bionic Beaver. Vzhled dialogů se může v různých linuxových distribucích lišit, nicméně nejsou vyžadovány žádné nestandardní knihovny a připojení by mělo v běžných distribucích fungovat bez problému.
V Kubuntu je připojení ke staničce velmi jednoduché. Adresu staničky totiž zadáte přímo do cesty ve správci souborů - v Kubuntu je to Dolphin. Formát je u linuxu vždy smb://xxx.xxx.xxx.xxx/localstorage (pozor na odlišná lomítka proti Windows), liší se obsažená IP adresa staničky, kterou si ve své síti musíte zjistit. Naše stanička měla v síti IP adresu 192.168.1.115, takže zadáme umístění takto:
smb://192.168.1.115/localstorage
a potvrdíme klávesou Enter:
systém zobrazí dialog pro zadání přihlašovacích údajů ke staničce, které jste obdrželi při zápůjčce (pole Doména bylo ponecháno tak jak se vyplnilo automaticky):
a soubory ze staničky se nám zobrazí přímo ve správci souborů Dolphin:
Pokud chcete mít odkaz na složku staničky snadno dostupnou, tak v Dolphinu stačí kliknout pravým tlačítkem myši někde do prázdného místa ve složce a zvolit možnost "Přidat do míst":
Odkaz na staničku se vám poté objeví v levém panelu v sekci "Vzdálené":
Soubory s daty lze otevírat přímo ve Vašem oblíbeném textovém editoru (Kate, Gedit, Leafpad apod.). Ač lze s daty pracovat přímo, doporučujeme si raději data zkopírovat do PC na místní disk a pracovat s lokálními kopiemi.:
A takto vypadají data z experimentálního režimu staničky: